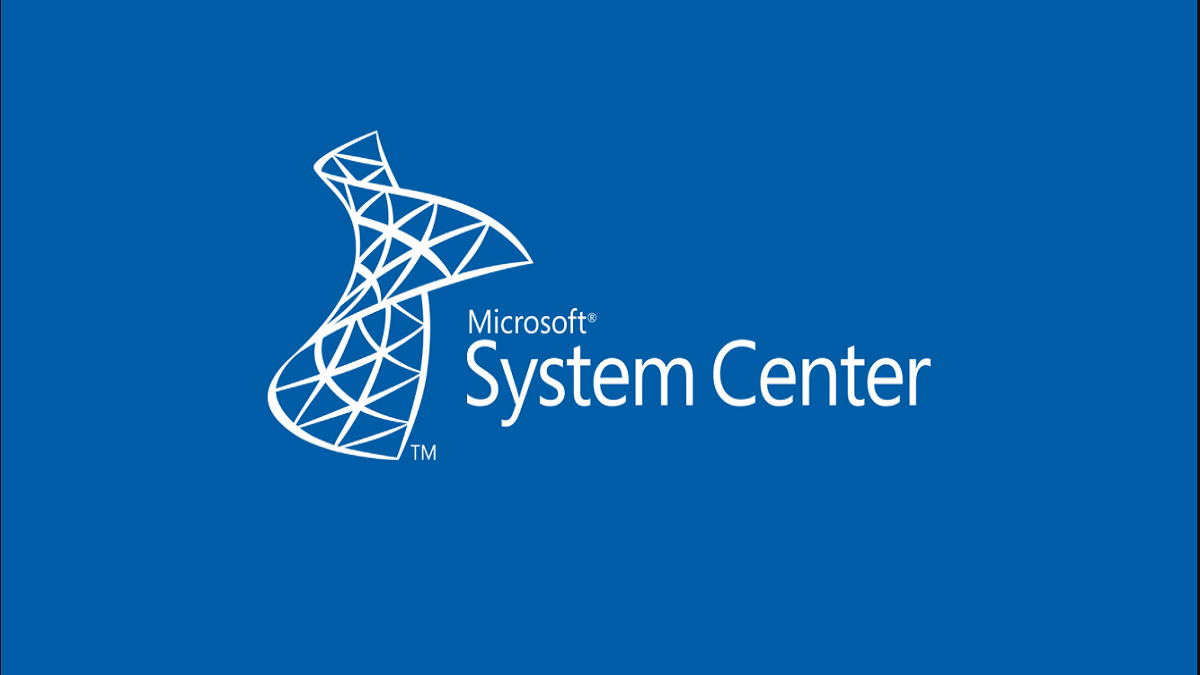
Bu yazıda SCCM için Active Directory şema genişletme adımlarını ele alacağım.
SCCM’de şema genişletme operasyonu MSExchange Server’da yapıldığı gibi değildir. Exchange Server için CU geçişlerinde Schema genişletme yapılırken, SCCM için SCCM 2008 ve Configuration Manager 2012 için genişletilmişse tekrar yapmanız gerekmemektedir.
(Herhangi bir forest için tek seferlik yapılan bir operasyondur.)
Öncelikle size LAB ortamımdan bahsedeyim;
- Server 2022 üzerinde çalışan Active Directory sunucum bulunuyor, Azure AD Connect ile kullanıcılarım Azure AD üzerinde kayıtlı durumdalar.
- Server 2022 üzerinde çalışan MSExchange Server 2019 Hybrid bulunuyor
- Windows 10 Client’ım var
- Server 2022 üzerinde SCCM sunucum için ön hazırlık yapılıyor.
Makale İçeriği
- SCCM Şema Genişletme Operasyonu İçin Ön Koşullar
- SCCM için Active Directory Şemasını Genişletme
- System Management Container Oluşturma Adımları
- System Management Container Nedir?
SCCM Şema Genişletme Operasyonu İçin Ön Koşullar
- AD şema genişletme işlemini yapan kullanıcının Active Directory Schema Admin olması gerekmektedir.
- ConfigMgr dosyalarına erişebilmesi gerekmektedir.
SCCM için Active Directory Şemasını Genişletme
Ortamınızda daha önce SCCM bulunmadıysa, SCCM kurulumundan önce AD sunucusu üzerinde şema genişletme yapmanız gerekmektedir.
İndirmiş olduğumum ConfigMGR2023 dosyamızı sıkıştırılmış klasörden ayıklamamız gerekiyor. Ayıklama işlemi tamamlandıktan sonra ilgili klasöre gidiyoruz.

Bir iso dosyanız yok ise ayıklanan klasör içerisinde SMSSETUP-BIN-X64-extadsch.exe dosyasını run as administrator olarak çalıştırmamız gerekmektedir.
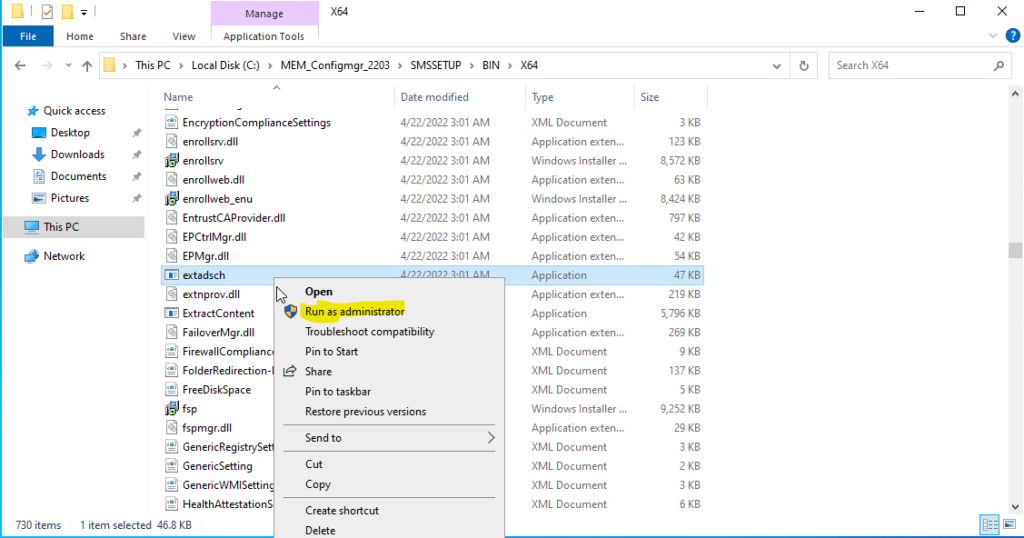
Run as administrator olarak çalıştırmış olduğumuz exe bize kısa süre gözüken bir CMD ekranı açacaktır, ilgili CMD ekranı kısa süre sonra otomatik olarak kapanacaktır. Bu kısa süre içerisinde arka planda AD şemasını genişletme işlemi tamamlandı. Bu yapılan işlemi doğrulamak için System sürücünüz içerisinde oluşan ExtADSch dosyasını kontrol etmeniz gerekmektedir.
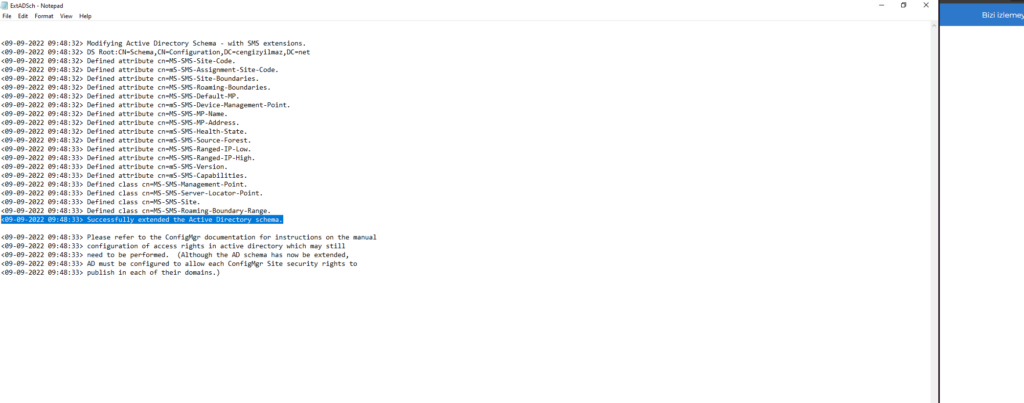
ConfigMGR için şema genişletilmesi sağlandığında, attributes ve sınıflandırmalarda değişiklikler gerçekleşmektedir. Tekrar belirtmekte fayda var, SCCM 2007’den bu zamana kadar SCCM şemalarında değişiklik sağlanmadı.
Değişen attributes ve sınıflandırmalar aşağıdakiler gibidir;
| Attributes | Classes |
| cn=mS-SMS-Assignment-Site-Code | cn=MS-SMS-Management-Point |
| cn=mS-SMS-Capabilities | cn=MS-SMS-Roaming-Boundary-Range |
| cn=MS-SMS-Default-MP | cn=MS-SMS-Server-Locator-Point |
| cn=mS-SMS-Device-Management-Point | cn=MS-SMS-Site |
| cn=mS-SMS-Health-State | |
| cn=MS-SMS-MP-Address | |
| cn=MS-SMS-MP-Name | |
| cn=MS-SMS-Ranged-IP-High | |
| cn=MS-SMS-Ranged-IP-Low | |
| cn=MS-SMS-Roaming-Boundaries | |
| cn=MS-SMS-Site-Boundaries | |
| cn=MS-SMS-Site-Code | |
| cn=mS-SMS-Source-Forest |
System Management Container Oluşturma Adımları
Schema genişletme işlemimiz tamamlandıktan sonra, ADSI üzerinde Container oluşturma işlemini gerçekleştireceğiz.
System Management Container Nedir?
Active Directory’de System klasörü altında yaşamaktadır ve görevi; yönetim noktalarını, sertifikalar gibi yayımlanan verileri depolamak için kullanılmaktadır. Bu işlem genellik Şema genişletilmesinden sonra yapılmaktadır.
Şema genişletilme işlemi sırasında, AD sunucusu üzerinde Management Container otomatik olarak oluşturulmamaktadır. AD sunucusu üzerinde ADSIEdit kullanarak bu işlemi manuel yapmanız gerekmektedir.
Öncelikle Çalıştır üzerinden “adsiedit.msc” komutu ile ADSIEdit konsoluna gidiyoruz.
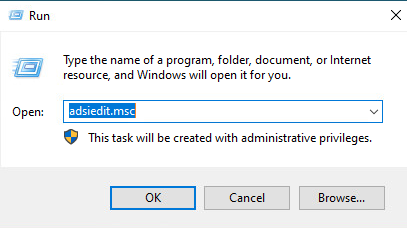
ADSIEdit konsolunda Default Naming Context üzerinde işlem gerçekleştireceğiz, bunun için action sekmesi altından Connect to diyoruz ve Default Naming Context seçerek işleme devam ediyoruz.
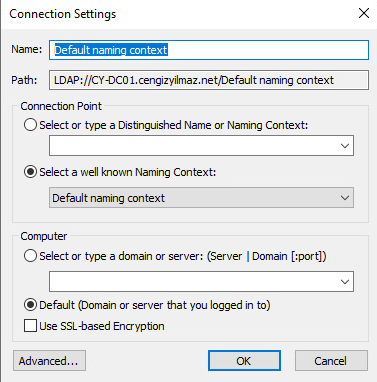
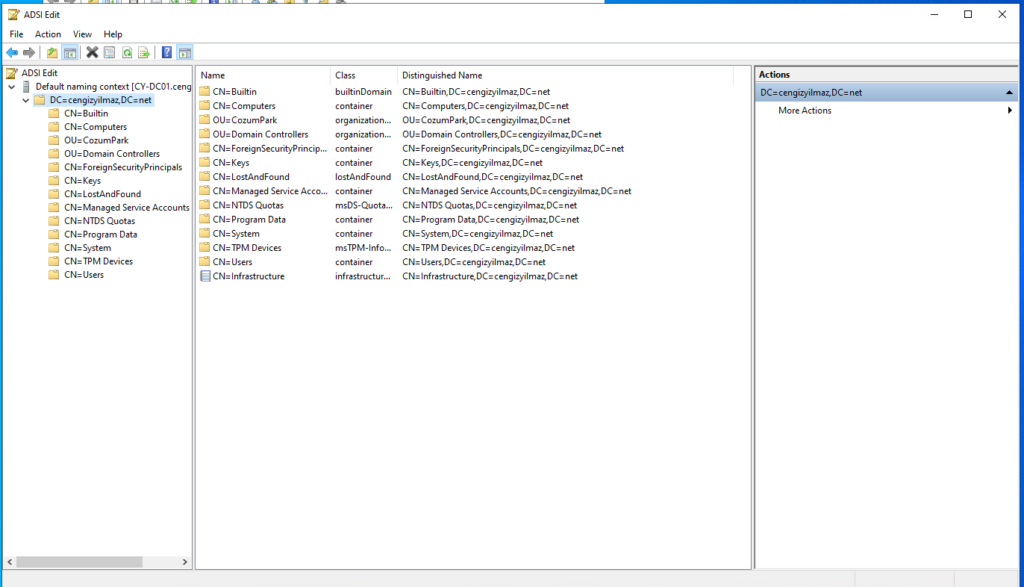
Burda System objesi üzerinden New – Object adımlarını takip ediyoruz.
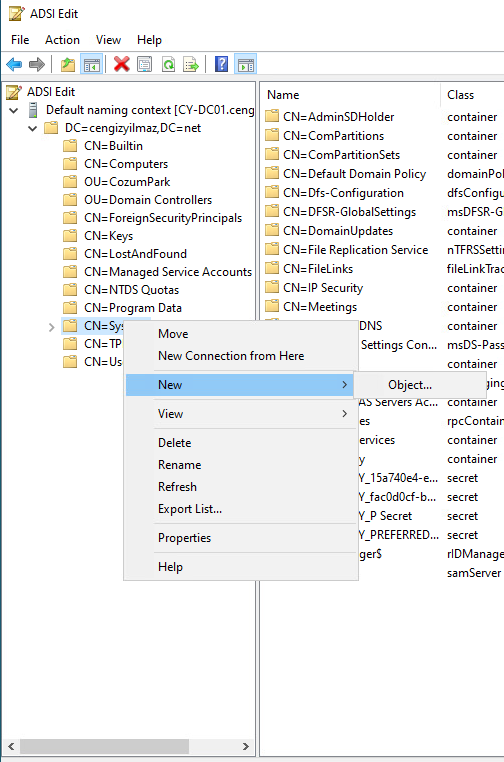
Açılan pencerede oluşturulcağımız System objesi için bir sınıflandırma seçmemiz gerekmektedir. Bunun için “container” sınıfı ile devam ediyoruz.
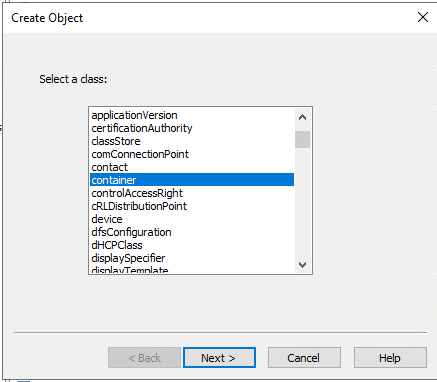
Obje ismini “System Management” olarak belirtiyoruz.
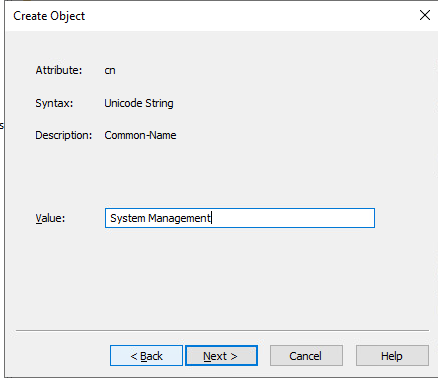
System Management için Container oluşumu tamamlandı.
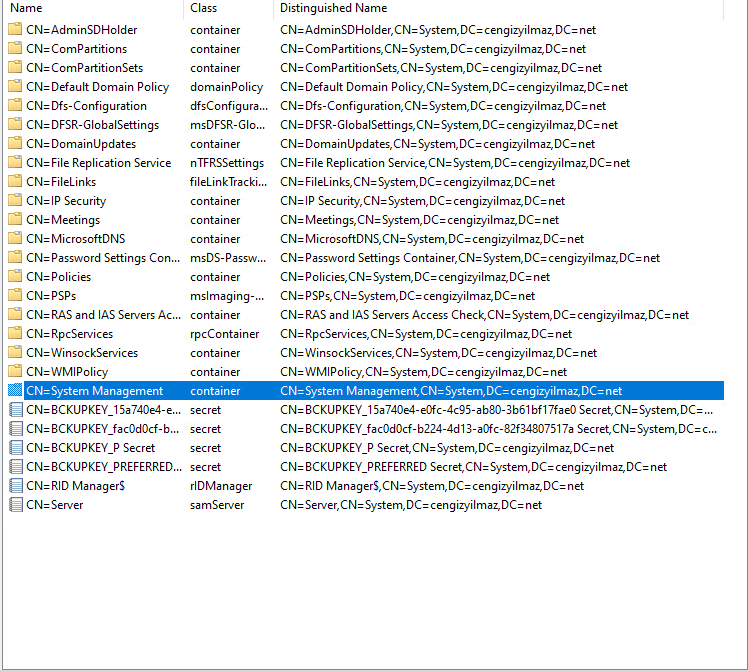
Oluşturduğumuz Container için yetki tanımlamalarını yapmamız gerekmektedir.
Bu işlem için oluşturduğumuz “System Management” Container objesinin özellikler bölümüne geliyoruz ve Security adımından yapacağımız işlemlere devam ediyoruz.
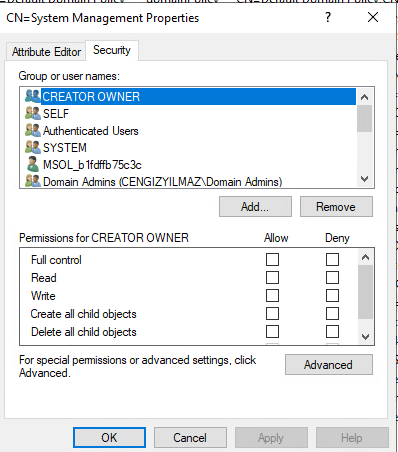
Container için SCCM sunucusunu ekledikten sonra computer bazından yetkilendirme işlemi yapılması gerekmektedir.
Öncelikle Object Types alanından Computer seçimi yapılması gerekmektedir.
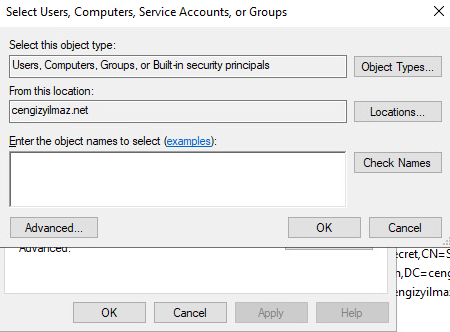
Daha sonra ekleyeceğimiz SCCM sunucusunu Check Names bölümünü kullanarak işaretliyoruz.
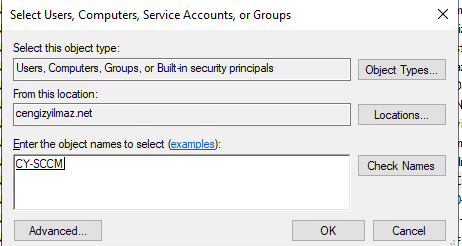
CY-SCCM için Full Control erişimi vermemiz gerekiyor ve Advanced butonu ile işleme devam ediyoruz.
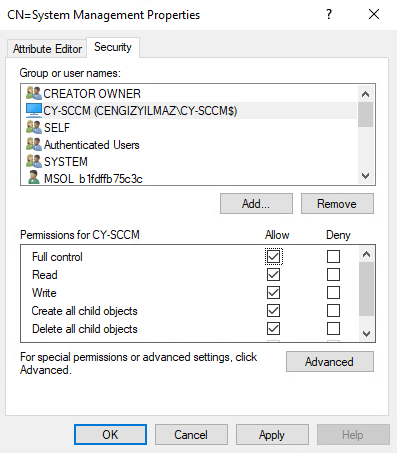
Advanced Security Settings bölümünde SCCM sunucusunu seçerek Edit yapmaya başlıyoruz
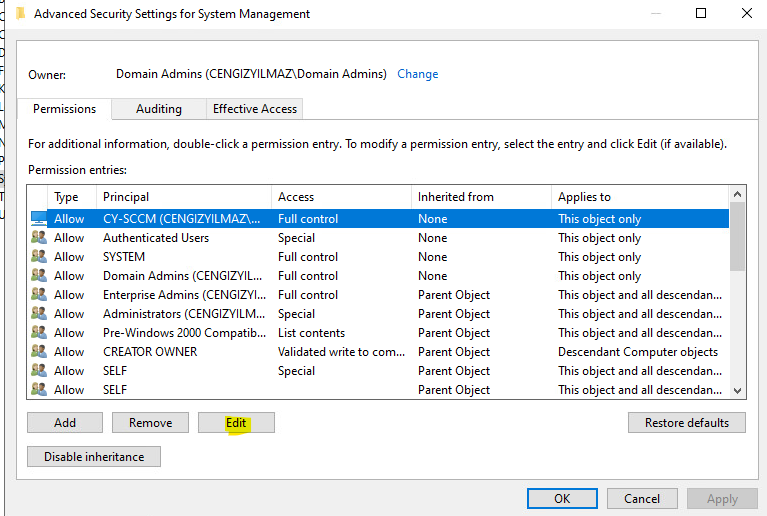
Applies to: Tis object and all descendant objects olarak seçiyoruz ve tamamlıyoruz.
SCCM kurulum öncesinden şema genişletme, System Management Container oluşturma ve yetkilendirme işlemlerini tamamladık.

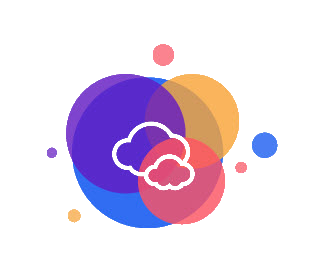
One reply on “System Management Container Oluşturma ve AD Şeması Genişletme”
[…] System Management Container Oluşturma ve AD Şeması Genişletme – MSGurusu […]