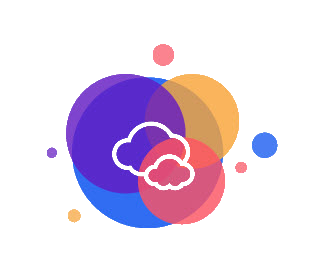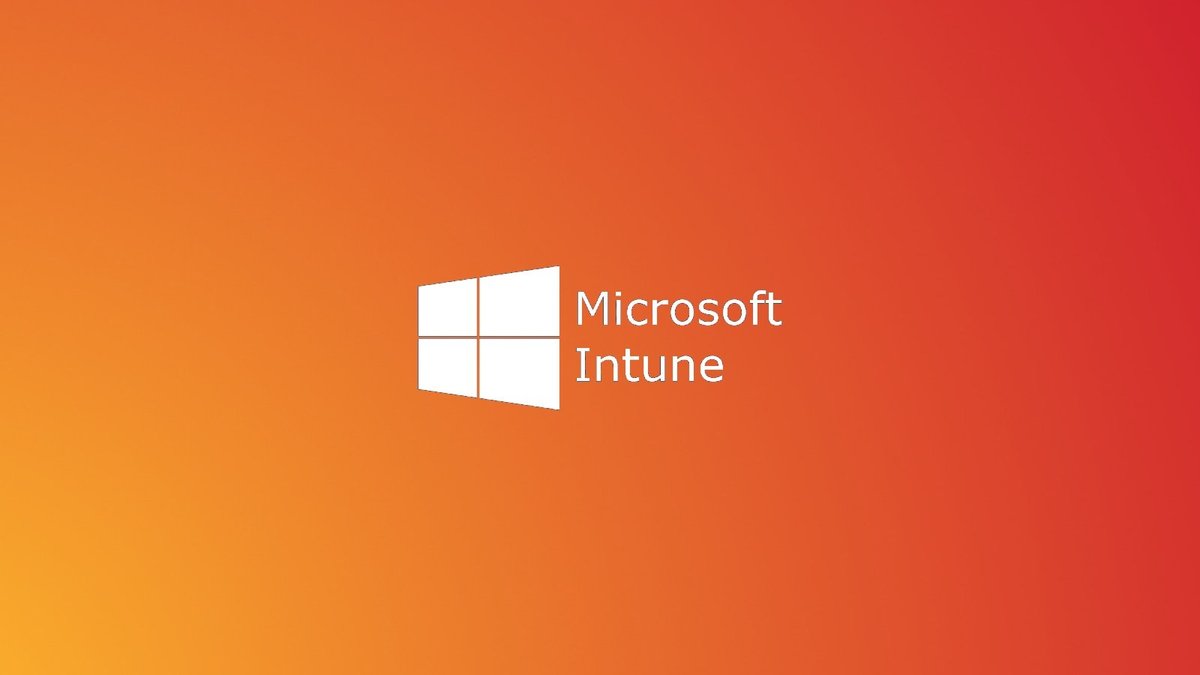
Microsoft Intune’da uygulama türünü seçenerek belirlediğiniz kullanıcılara veya cihazlara kolay bir şekilde uygulama dağıtımı yapabilmektesiniz. Bu yazımızda Microsoft Intune kullaranak Microsoft 365 uygulamalarını ortamıma dağıtacağım.
Lisansınız bulunuyorsa Microsoft Intune ile Microsoft Project Online ve Microsoft Visio uygulamalarını yükleyebilmektesiniz.
Not: Kuruluma geçmeden önce bu kurulum için kısa bir bilgi vermem gerekmektedir, cihazlarınızda .Msi Office uyguamaları bulunuyorsa, bu uygulamaları kaldırmak için Msi Uninstall özelliğini kullanmanız gerekmektedir. Kaldırma işlemi düzgün gerçekleşmezse eğer, Microsoft Intune uygulama dağıtımını gerçekleştirmeyecektir.
Microsoft 365 Uygulamalarını Dağıtma İşlemi
Öncelikle Endpoint Manager üzerinde oturum açmamız gerekmektedir. Daha sonra Apps – Windows – Add adımlarını takip etmemiz gerekmektedir.
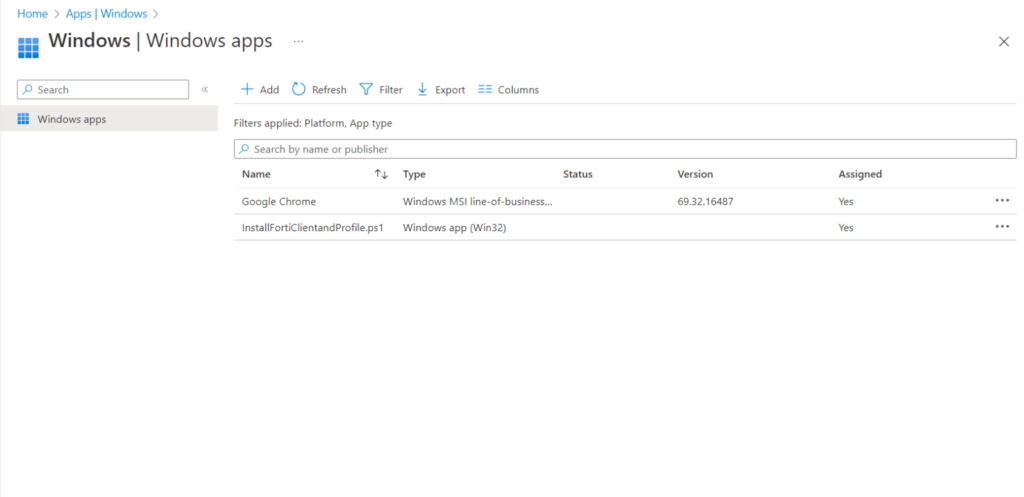
Select app type bölümünde “Windows 10 and later” seçimi yaparak devam ediyoruz.
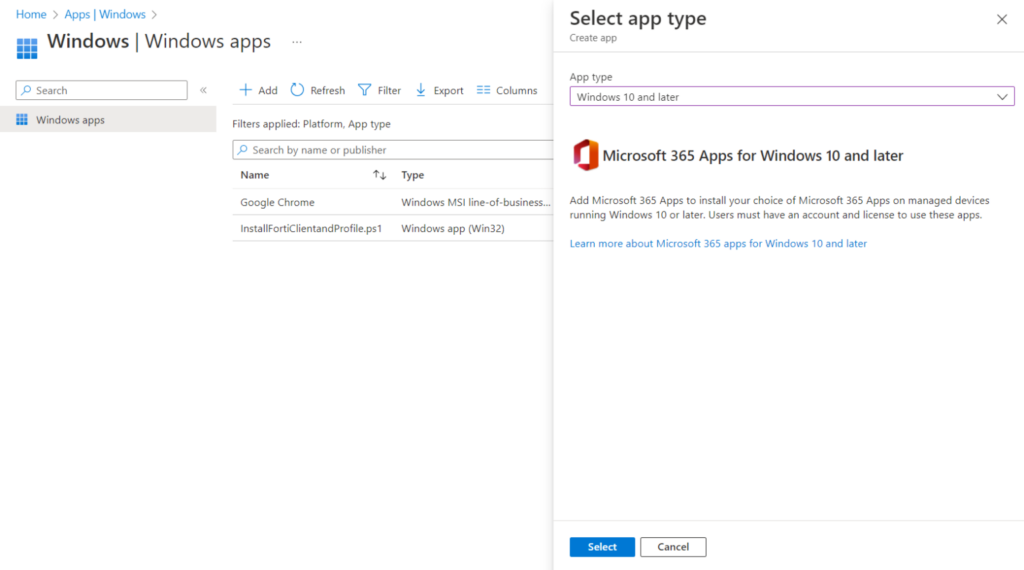
Add Microsft 365 Apps sayfasında ürün bilgileri otomatik şekilde geliyor ve bazı bilgiler değiştirilememektedir.
Publisher, Developer, Owner ve Logo bölümlerinde değişiklik yapılmanıza izin verilmemektedir.
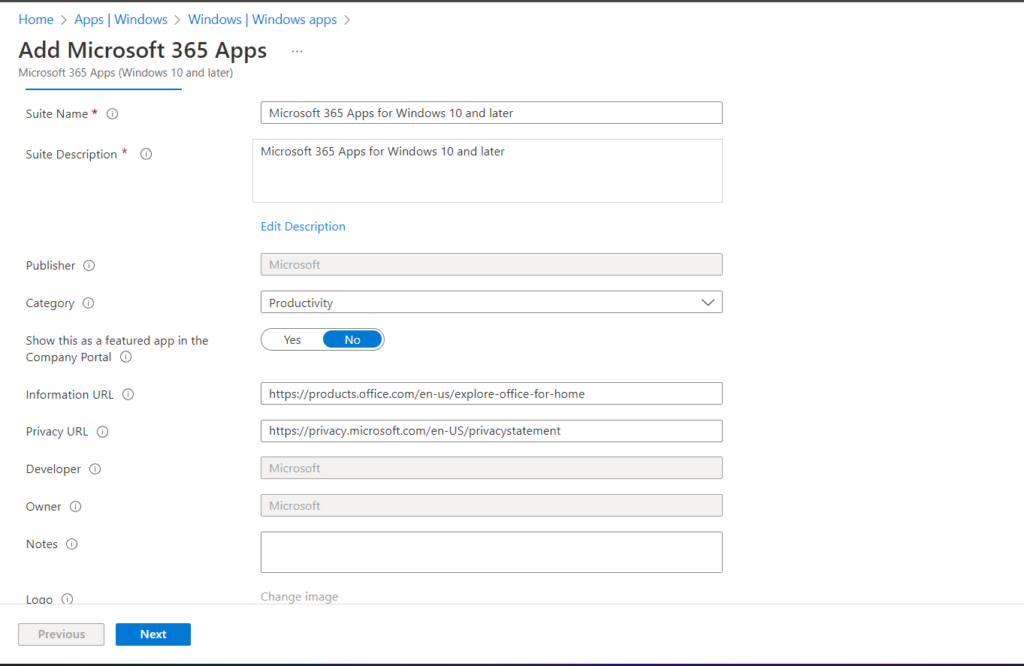
Bir sonraki adıma geçtikten sonra uygulamaları yapılandırmaya başlayabiliriz. Bu bölümde Configuration Settings Format bölümünde bizi 2 seçenek beklemektedir;
- Configuration designer – Office paketi uygulama ayarlarını önceden tanımlanmış yapılandırmaya göre yapılandırabilirsiniz.
- Enter XML data – Office uygulama paketini sizin oluşturmuş olduğunuz XML ile yapılandırabilirsiniz.
Configuration Designer işlemlerimizi kolaylaştırdığı için bu yöntem ile ilerlemeyi tercih etmekteyim.
Configure app suite altında Select Office Apps ile dağıtımını yapmak istediğimiz Office uygulamalarını seçebiliyoruz. Skype for Business hariç tüm uygulamaların dağıtımını gerçkleştiriyorum.
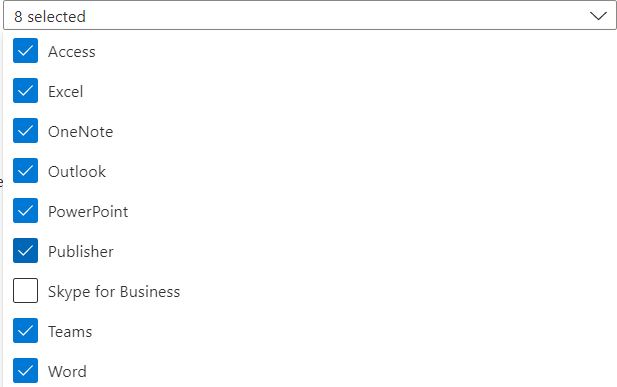
Eğer Project Online Desktop Client ve Visio Online Plan 2 lisanslarınız bulunuyorsa,Select other Office apps bölümünden bu uygulamalarıda dağıtabiliyorsunuz.

App suite information bölümünde bulunan yapılandırmaları yapmaya başlayabiliriz.
- Architecture: Microsoft 365 Uygulamaları’nın 32 bit sürümünü mü yoksa 64 bit sürümünü mü atamak istediğinizi seçmeniz gerekmektedir.. 32 bit sürümü hem 32 bit hem de 64 bit aygıtlara yükleyebilirsiniz, ancak 64 bit sürümü yalnızca 64 bit aygıtlara yükleyebilmektesiniz.
- Default File Format: Eylül güncelleştirmesi ile eklenmiş bir özelliktir, office uygulamarınız default dosya tipini belirlemek için kullanılmaktadır.
- Update Channel: Office’in cihazlarda nasıl güncelleştirileceğini seçebiliyorsunuz. Konumuz Microsoft 365 ürünlerinin güncelleme yöntemi olmadığı için detayına inmeyeceğim. Microsoft’un önerdiği yöntem Semi-Annual olduğu için bu yöntem ile devam ediyorum.
- Remove other versions: Office’in (MSI) diğer sürümlerini kullanıcı cihazlarından kaldırmak için Evet’i seçmeniz gerekmektedir. Son kullanıcı cihazlarında önceden var olan .MSI uygulamaları varsa yükleme gerçekleşmemektedir. Intune, Office’i son kullanıcınızın makinelerine yeniden yüklediğinde, son kullanıcılar önceki .MSI Office yüklemelerinde sahip oldukları dil paketlerinin aynısını otomatik olarak almaktadır.
- Version to install: Yüklenmesi gereken Office sürümünü seçebiliyorsunuz.
- Specific version: Version to install bölümünde Latest seçimi yaptıysanız eğer, son sürüm uygulamalar dağıtılacaktır. Bu nedenle, yeni bir dağıtım oluştururken, kullanılabilir sürümler daha yeni olabilir ve bazı eski sürümlere sahip olmayabilir. Geçerli dağıtımlar eski sürümü dağıtmaya devam eder, ancak sürüm listesi kanal başına sürekli olarak güncelleştirilmektedir. Sabitlenmiş sürümlerini güncelleştiren (veya diğer özelliklerini güncelleştiren) ve kullanılabilir olarak dağıtılan cihazlar için, cihaz iade gerçekleşene kadar önceki sürümü yüklemişlerse raporlama durumu Yüklü olarak gösterilir. Cihaz iadesi, durum geçici olarak Bilinmiyor olarak değişir, ancak kullanıcıya gösterilmez.
- Use shared computer activation: Birden çok kullanıcı bir bilgisayarı paylaştığında bu seçeneği belirlemeniz gerekmektedir.
- Automatically accept the app end user license agreement: Son kullanıcıların lisans sözleşmesini kabul etmesini gerektirmiyorsanız, bu seçeneği belirleyin. Intune daha sonra sözleşmeyi otomatik olarak kabul etmektedir.
- Install background service for Microsoft Search in Bing: Cihazda Google Chrome için Bing’de Microsoft Search uzantısının yüklü olup olmadığını belirlemeye yardımcı olan bir arka plan hizmeti yüklemektedir.
- Languages: Office, son kullanıcının cihazına Windows ile birlikte yüklenen desteklenen dillerden herhangi birine otomatik olarak yüklenir. Uygulama paketiyle ek diller yüklemek istiyorsanız bu seçeneği belirleyebilirsiniz.
Yapılandırmalarımız gerçekleştirdik, örnek yapılandırmam aşağıda görseldeki gibidir;
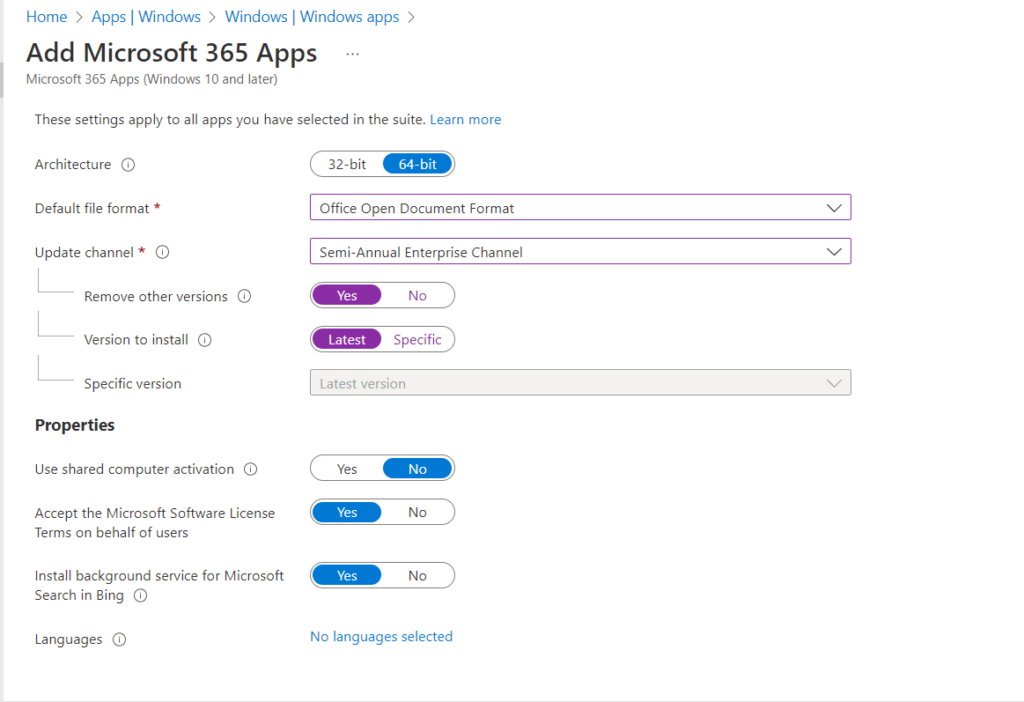
Assignments bölümünde ilgili dağıtımı Cihazlara, kullanıcılara veya Gruplara dağıtmak içim seçim yapabilirsiniz ve Create butonu ile dağıtıma başlayabilirsiniz.
Cihaz ve Intune arasındaki Sync işlemini manuel başlatmak için Company Portal – Settings – Sync butonunu kullanabilirsiniz.
Microosft 365 App içerisinde eklemiş olduğumuz tüm uygulamalar Company Portal içerisinde “Üretkenlik” kategorisi altında gözükmeye başladı.
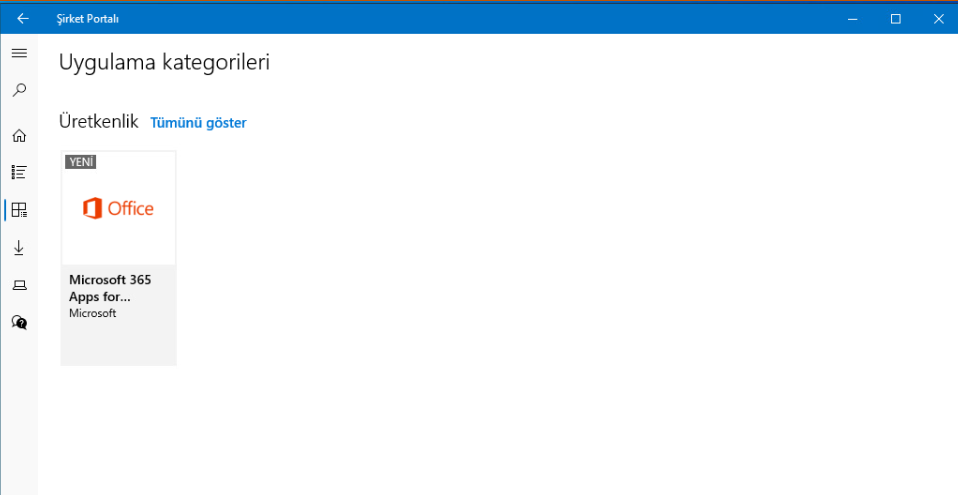
Uygulamalarımızda istemci üzerinde yüklü duruma geldi.
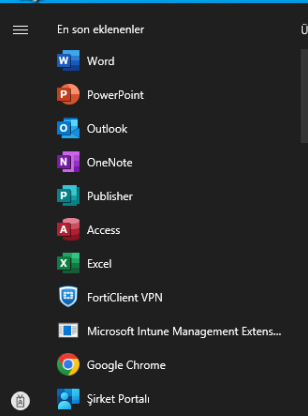
Yükleme durumunu Microsoft Intune Portal içerisinde Overview sekmesi içerisinde görüntüleyebilirsiniz.